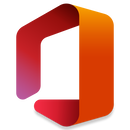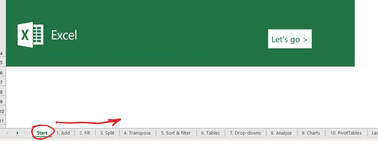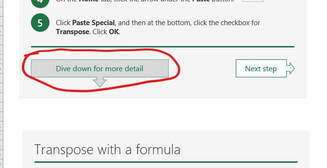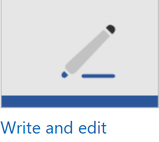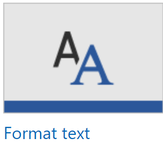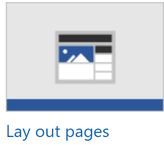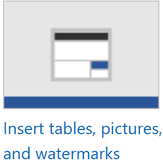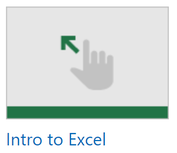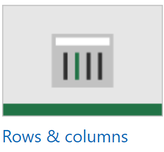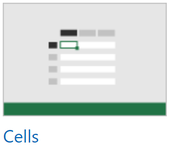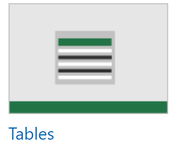Learning intentions
- Learn how to use Microsoft Word, Excel, Powerpoint, OneDrive and Sway more effectively
- Develop your skills using the Mirosoft 365 suite of tools
Success criteria
- Participate in every aspect of the lesson by downloading files, following direction of the teacher and practicing skills with different Microsoft Tools.
- Use the skills after this lesson. Practice practice practice.
Microsoft 365 immersion training pre test survey
Before we start the lesson you will complete the following survey (click here to access)
Welcome to Word
Microsoft Word is a full word processing program that has many invaluable features used by most businesses across the world.
Your browser does not support viewing this document. Click here to download the document.
Microsoft Word tasks |
| |||||||
- Download the word version of Welcome to Word document.
- Open a new Word document.
- Write a short 200 word passage on your favourite subject at school.
- Save your word document in " my documents on your computer and call it "favourite subject word document".
- Format your text using bold, italic, highlight, change font colour, bullets and numbering.
- Check word count on your document.
- Add an online picture and wrap text.
- Add a 2 X 2 table and add other subject and description.
- Create a heading and format.
- Use themes to change the look of your document.
- Find and replace a Word.
- Identify where the help section is in Word .
Microsoft Excel basics
Microsoft Excel is a software program produced by Microsoft that allows users to organise, format and calculate data with formulas using a spreadsheet system. This is a very powerful program and today we will introduce you to this excellent program.
Microsoft Excel tasks |
| |||||||
- The instructions refer to the tab on the bottom of your Excel document
- 1. Add: Use the SUM function for the examples
- 2. Fill: Use the auto fill on the examples given
- 3. Split: Split data into two columns with the emails given
- 4. Transpose: Transpose the data from horizontal to vertical
- 5. Sort and filter: Use the filter function to sort the data shown
- 6. Tables: Go through the tutorial to add tables
- 9. Charts: Create charts for the data shown
Complete all other tabs and complete the dive down for more detail
Immersive reader
Immersive reader is a is a free tool that implements proven techniques to improve reading and writing for people, regardless of their age or ability.
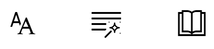
- Open the following "What is immersive reader" word online document. Click here to access
- Adjust fonts and themes and use the play function
- Add the nouns, verbs, adjectives and adverbs
- Change line focus and turn the picture dictionary on and investigate all functions.
Creating folders in One Drive
Create following folders demonstrated by the teacher:
- Main Folder: Immersion lesson folder
- Sub Folder: Advanced Powerpoint task
- Sub folder: Word_Excel immersion tasks
In this task you will upload a previously created document and create a new document originated from One Drive.
- Open your "Uploaded document folder" created in One Drive then drag any document saved on your computer.
- Open your "Advanced Powerpoint task folder" created in One Drive and create a Powerpoint by clicking on the new button. Choose any theme you would like.
How to link documents from the cloud to desktop applications
|
|
|
N.B: Linking and sharing documents activities will be done with the Advanced Powerpoint presentation activity.
Powerpoint advanced features
Powerpoint has a range of advanced features that most people do not know about. The following tasks will take you through how to use these features in your assignments.
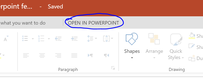
Task preparation
Following the steps below to complete this activity.
Task preparation
Following the steps below to complete this activity.
Task preparation
- In Onedrive open your "Advanced Powerpoint task folder", then open your Powerpoint Online presentation.
- Open the desktop Powerpoint app and login with your education email (you only need to login once). Tip: if you get a proxy popup box Use your username with @detnsw
- Title your presentation "Immersion lesson advanced Powerpoint" and your name
- Insert two slides with title only
- Choose two holiday locations you would like to visit
- Using the insert pictures from online sources add the two holiday locations pictures on your first slide
- Use the design tab feature to change the design of your slide
- On the second slide title morph, add two planet photos
- duplicate the slide and move your photos around. Click on transitions and morph function.
- Share your Powerpoint with your partner and insert a new slide in your partner's Powerpoint
- Design a slide with an online photo and title of your favourite sport
PowerPoint Presenter Coach helps you prepare in private to give more effective presentations.
Speaker Coach evaluates your pacing, pitch, your use of filler words, informal speech and culturally sensitive terms, and it detects when you're being overly wordy or are simply reading the text on a slide.
After each rehearsal, you get a report that includes statistics and suggestions for improvements.
Click here for instructions for your device
Speaker Coach evaluates your pacing, pitch, your use of filler words, informal speech and culturally sensitive terms, and it detects when you're being overly wordy or are simply reading the text on a slide.
After each rehearsal, you get a report that includes statistics and suggestions for improvements.
Click here for instructions for your device
Introduction to Microsoft Sway
Create and share interactive reports, presentations, personal stories, and more. Sway is an easy-to-use digital storytelling app for creating interactive reports and a valuable way to share your learning.
Preparation for your Microsoft Sway
- Sign in to your student portal
- Click Microsoft 365 then open Sway
- Create new Sway named "My favourite sport or hobby"
- Title your Sway
- Add text, images to your Sway
- Change the design of your Sway using the design tab, remix and styles pane
- Preview and share your Sway
Moving forward after your Microsoft Office immersion "extra credit"
This final section is a self directed optional homework for you to improve your skills with Microsoft Word and Excel.
Remember always save your files in TWO places and good luck.
Remember always save your files in TWO places and good luck.
- Work through each section and practice with your own created Word document. Click the image to go to each section.
- Create a Word document and save in the One drive Sub folder: Word_Excel immersion tasks created earlier.
- Work through each section and practice with your own created Excel spreadsheet. Click the image to go to each section.
- Create a Excel spreadsheet document and save in the One drive Sub folder: Word_Excel immersion tasks created earlier.