Reflection is a important aspect of teaching and learning and helps us improve our teaching practice. Term 4 is very busy with assessment and reporting, however, we have had a profound experience over the last 15 weeks and it is important to consider the good things that happened during learning from home and how we may be able to incorporate this into our face to face teaching. This is what is called a blended approach to teaching and learning. It is not about the tool you use, more ever how the technology amplifies or transforms the learning outcomes. I have framed some this blog post with the CESE document: What works best 2020 update (click here). The following are some areas and questions to consider while you reflect on your experiences of teaching online. Explicit teachingGoogle Classroom
AssessmentSummative
Self-marking quizzes (Google and Microsoft)
Effective feedbackUsing rubrics and comments in Google Classroom
Collaboration and communicationStaff
Communicating within your virtual classroom
Student directed autonomy
Thank you to all the staff at Killara High School for your herculean effort, passion and dedication to ensure our students continued to learn effectively in the online environment.
0 Comments
Student portals have been updated over the spring holidays for all students across the NSW DoE. The following video will take you through the features of the new High School student portal. You might like to show this to your students.
You may have noticed this week that your email in the web app has changed. This is part of the NSW DoE email modernisation project which opens up new capabilities across Microsoft 365 and adds handy new features in the web and desktop Outlook app.
Learning how to use this essential tool more effectively will ultimately save you time.
The following are resources to help you learn how to use new features quickly and easily.
Key Features (web & desktop app)
How to use new features in the Outlook web app
More features for you to use with the web and desktop apps
20 Outlook web tips and tricks 2021
For more information from the NSW DoE for email can be found at here.
Mobile devices You can add the Outlook mobile app on your mobile devices and set work hours so these apps do not notify you in your leisure time. This is also more secure than your normal mobile email app.
Add Outlook web app on iPhone/ iPad
Add Outlook web app on Android devices
Troubleshooting
If you are having problems accessing the web app you may need to clear the cache and cookies in your browser. Here is a video from Stuart Hasic from T4L on how to do this with four of the most popular browsers.
We will do some training on how to better use Outlook and I will do some more blog posts on tips and tricks.
It has been a long wait for the integration of Google Meet with Google Classroom and it was announced in the holidays. Here is the link to the new Google Meet page for the NSW Department Of Education.. The following resources will help teachers and students. Teachers The following videos will show you how to start a Google Meet within Google Classroom for teachers. Starting a Google Meet for teachers. Navigating the Google Meet interface. Students For students you can access a Google Meet meeting within your Google Classroom when your teacher initiates the meeting. Joining a Google Meet for students.
Canva is a fantastic way to enable students to show their learning in a very creative way. Canva is an online design and publishing tools with templates, posters, infographics and other visual content. The new Canva for Education version is available for NSW public schools and includes tools and assets for presentation creation, collaboration spaces for sharing and evaluating student work. The NSW DoE login gives you the comprehensive Pro membership for you and your students. For more detail on Canva for education click here for the T4L website Watch this video to see how incredible this platform is for teachers and students. Canva has a full suite of courses for teachers and students to learn how to use the range of templates. The following downloadable guides for teachers and students. Teachers quick start guide Student quick start guide Are you aware Zoom has a number of advanced sharing features that will add interactivity and super charge your lessons? You can to use a PowerPoint as a virtual background or use a second camera in the one call to enhance learning. So lets look at how to use these wonderful features and how they work in your online classroom. PowerPoint as virtual background
This feature could be used to do a science experiment or show something on your desk. Important: This will only work if you have two cameras e.g. web cam and laptop camera.
Share audio for videos To share the sound of a video with your students there is a quick setting you will need to make.
Please share and comment how you are using the advanced sharing features of Zoom.
Using your staff laptop connected to a second screen is a great way to juggle multiple programs, marking and managing your class when video conferencing. How to setup a second screen The following video has instructions to set up your screen and extend displays on your staff laptop so you can start to do some serious multi tasking. How to use split screen in Windows 10 The following shows you how to have multiple windows snapped together on one screen (up to four depending on the size of your screen). This is particularly helpful for marking and editing two documents at the same time. Teaching and Learning ideas with two screens
Once your screens are setup here are some ways you can use them to maximise your productivity. Marking assignments
During Learning from Home writing comments across your virtual platforms is very time consuming. Mote is the game changer you have been waiting for to save time and make the online experience more interactive for students. This Google Chrome extension gives you the ability to add voice comments very quickly any where in Google Workspace (formerly known as G Suite). Mote is a simple extension that can be installed into your Google Chrome browser. You are then able to open Google apps like Classroom or Docs and add voice comments. Placing voice comments with your staff laptop is easy and you don't need any extra equipment. Watch the following video to see all of the features. How to setup MoteIf you prefer a video click here to access the setup video Step 1: Go to the Mote extension website (click here to access) Step 2: Click add to Chrome button Step 3: Once you click agree and add the extension Step 4: Click that you are over 18, acknowledge terms of service and sign into with your department @education.nsw.gov.au email. Step 5: Click on the extension button in your Google Chrome browser and pin mote on your ribbon. Step 6: Go to one of your Google Workspace e.g. Google Classroom. You will notice that there is a Mote icon messages in stream and in assignments. Step 7: Click record. To setup the first time you must click allow the use of the microphone. How to use Mote for voice commentsThe following videos will help you start with Mote voice comments. Place comments in Google ClassroomTo add a voice comment click the mote icon and talk to your computer, click the tick to finish, then send to students (if students don't have the Mote extension they will be sent to another web page with your recording and be prompted to add the extension). Class notes & feedback in Google ClassroomVoice feedback in Google Classroom assignmentsVoice notes on a Google docAdd Voice tags in Google FormsHave a play and be creative with this powerful tool. If there is enough interest we can run some training on Mote. Cheers Simon
Flip grid is a social learning platform designed around grids (classes) where all students can have a voice and discuss key concepts being learnt guided by the teacher. This can easily be attached to your Google Classroom or Microsoft Teams. Each topic can be assigned to students and is very similar to sending a quick assignment on your virtual classroom. Here are some ways you could use Flip grid:
Zoom has become one of the go to tools to connect with students and add interactivity during online learning. Breakout rooms within Zoom are one of the essential features that you can use to move students into groups. This enables better collaboration with students and helps to further enhance their learning. By using breakout rooms students can communicate, work together and teachers can move between rooms to talk to student groups. This adds interactivity in the online learning environment and simulates the physical classroom. The following guide with help you pre assign students to breakout rooms in two different ways. If you have set your meetings with regular intervals or occurrences you will be able to edit all meetings, so each meeting has the pre assigned breakout rooms ready for you to use in your lesson. You can access the following downloadable guide and many more through Teacher Techno Training > Creating quality online environments> video conferencing page. |
WelcomeThe Killara Learning blog is here to share the tips, tricks and ways to leverage technology for better teaching and learning. Please comment on the posts. Blog Revolver mapArchives
November 2021
Categories
All
|
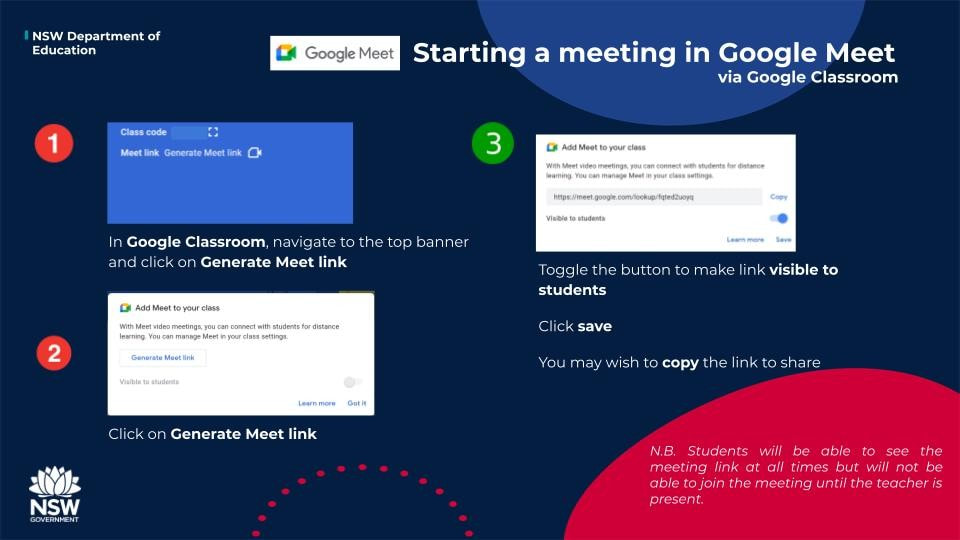
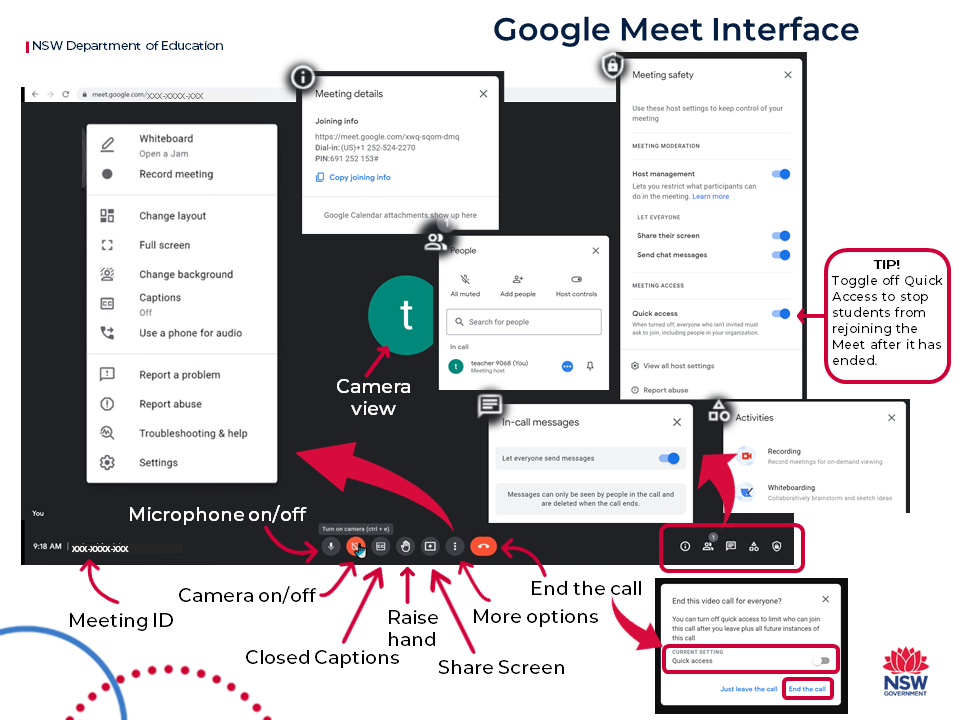
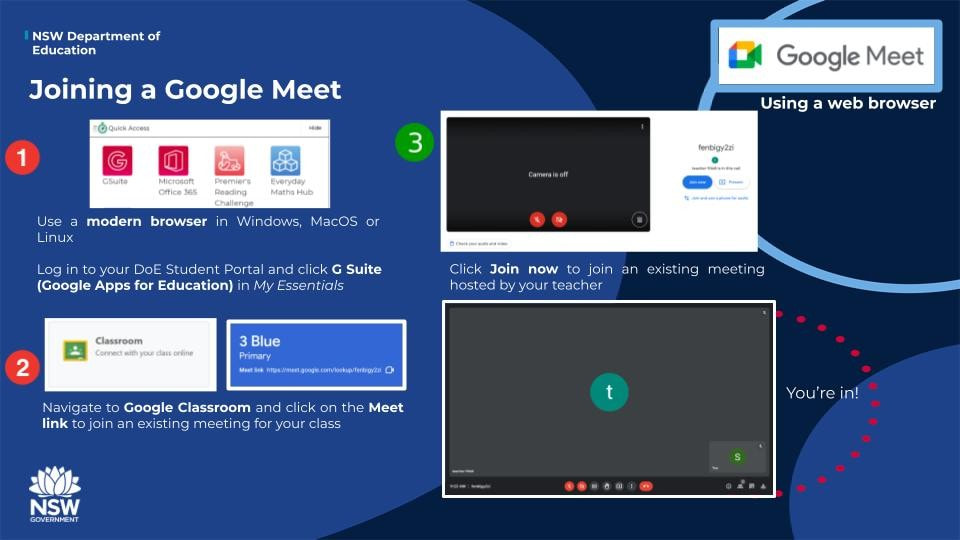
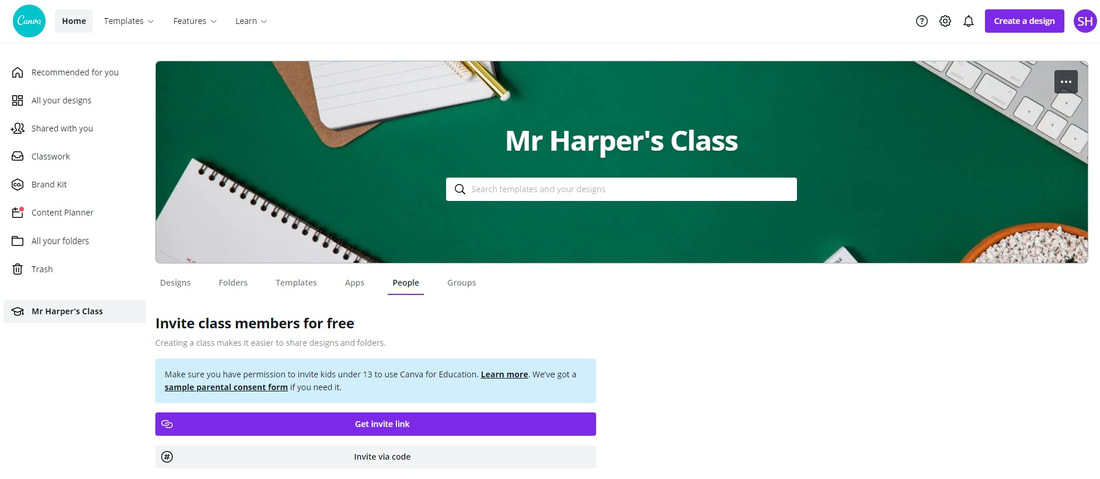
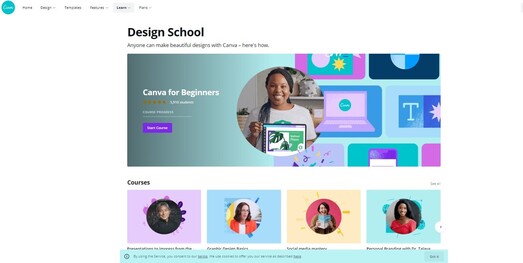
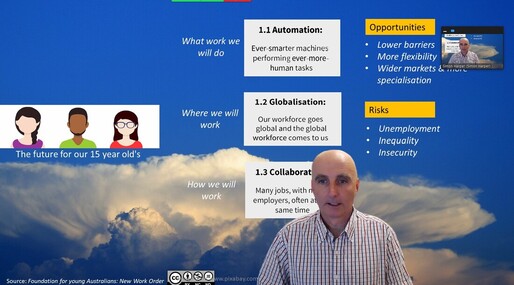
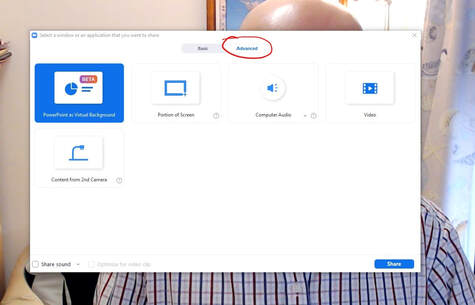
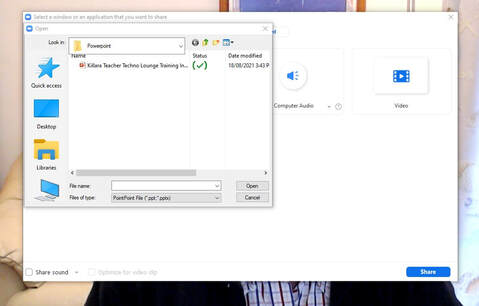
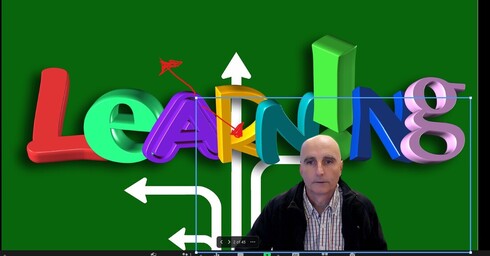
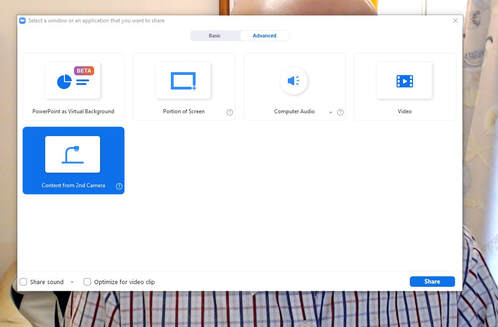

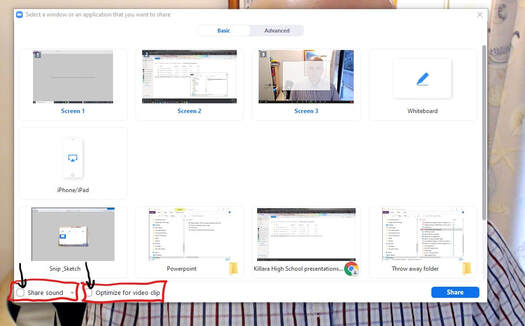
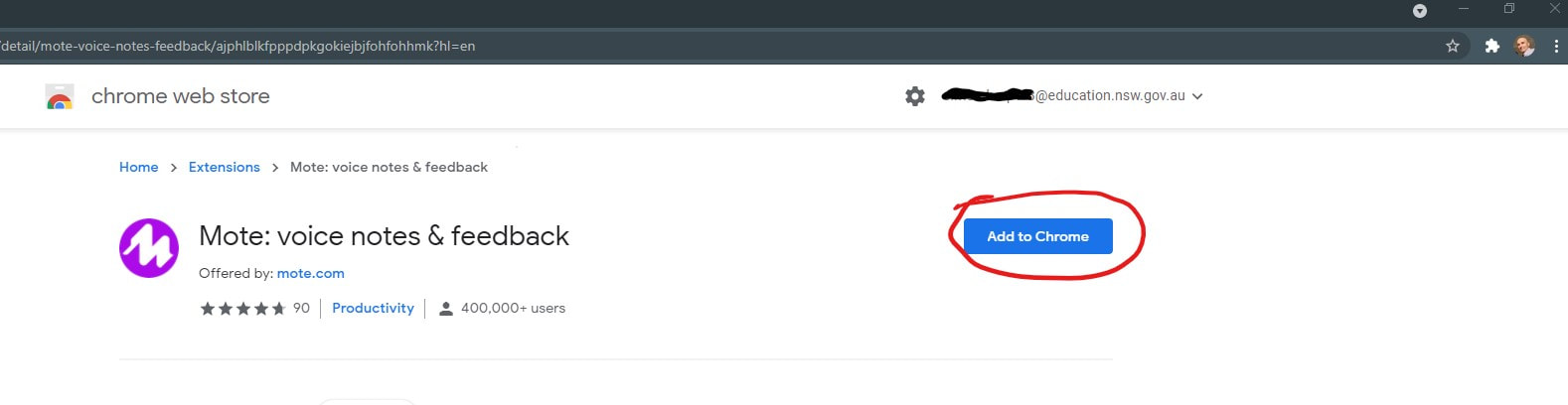
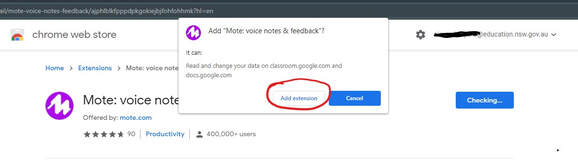
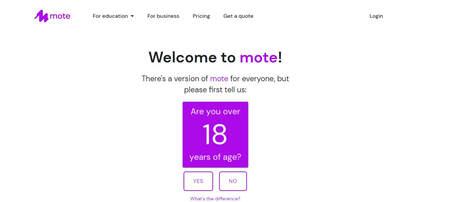
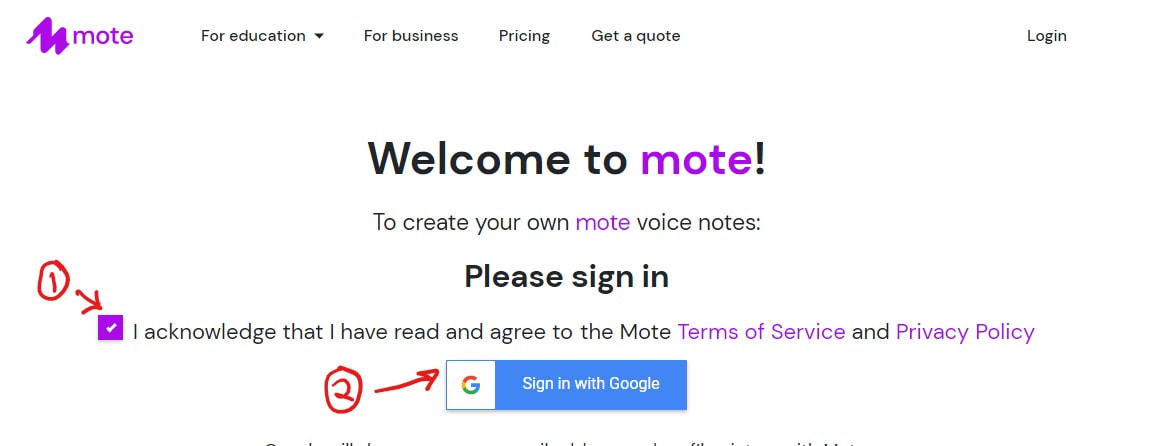
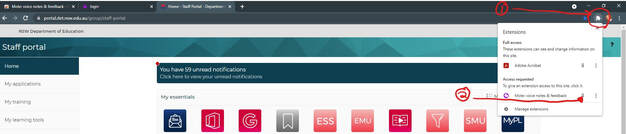
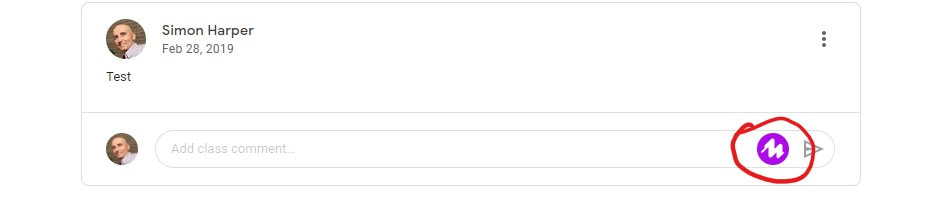
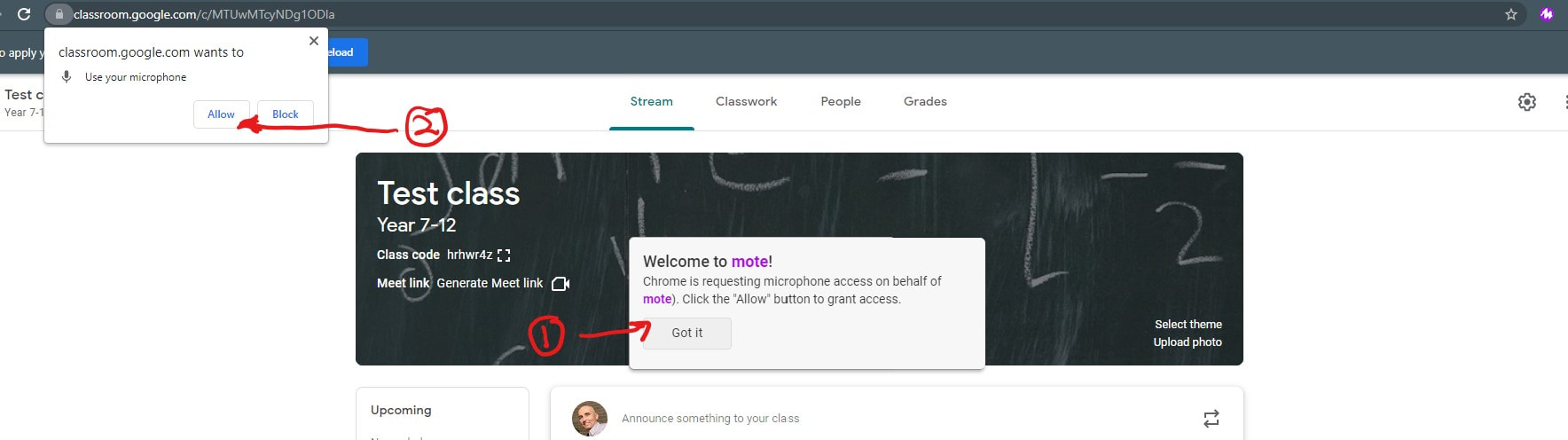
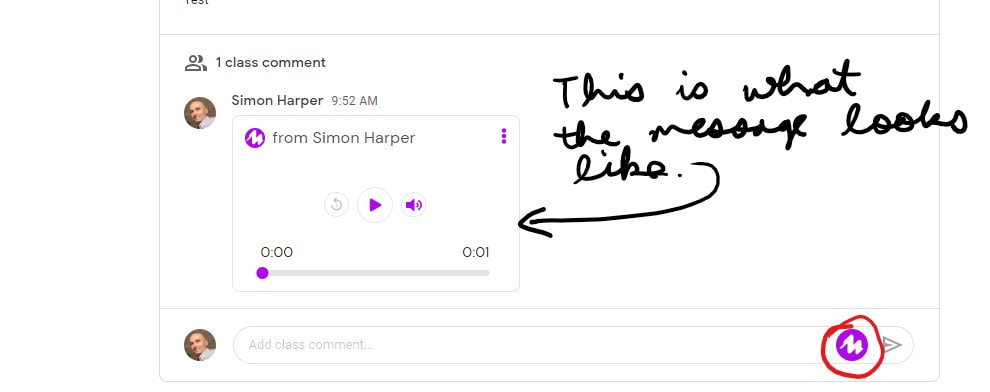

 RSS Feed
RSS Feed